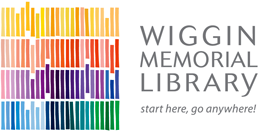Download Audiobooks & eBooks
Downloading audiobooks & eBooks is easy and we offer two great services for you to use at no charge to you. You can listen to audiobooks on your computer or on a compatible iPod or Mp3 player. A limited number of titles from the NH Downloadable Audiobook Service (Overdrive) can also be burned to CD. To listen in your car, you just need an adapter (or FM transmitter) that will allow your iPod/Mp3 player to play through your car stereo. You can read eBooks on your computer or on an e-reader device. Ready to get started? Follow the information below and you'll be on your way...
*Note: A new unsupported app is available to use Overdrive eBooks with Apple devices. Read about the Bluefire app by clicking here.
The two services & their features:
NetLibrary - Audiobooks Only
- No waiting for titles
- Titles loan for 3 weeks
- 10 titles checked out at one time
NH Downloadable Books (Overdrive) - Audio & eBooks
- Multiple "copies" of popular titles to lower wait time
- Audiobook titles loan for 1 week; eBooks for 14 days
- 3 titles checked out at one time
- Some audiobook titles can be burned to CD
- 50 "always available" titles (no reserves needed)
You can sign up for either service or both.
There is some helpful information about using OverDrive eBooks here.
NetLibrary | NH Downloadable Books (Overdrive) | |
|---|---|---|
Go Straight There | EBSCO NetLibrary Login Page (You will need to create an account with the library first.) | OverDrive Website (You will need the library code & your card number.) |
Sign Up | Compatible Players | Car Adapters | Browsing/Searching for Audiobooks | Downloading Audiobooks | Transfer to Mp3 Player | Browsing/Searching for eBooks | Downloading eBooks | Transfer eBook to Device | Common Questions | ||
Sign Up |
We will enter accounts as soon as time allows and send you an email confirming that it has been created. |
Note: You can browse titles first and add items to your "cart" and wait to sign in until you are ready to check out items.
|
Compatible Players | Currently, most recent model Mp3 players and iPods will work with the NetLibrary eAudiobook system. iPods and Microsoft Zune are not compatible because they use technology that is incompatible with the Digital Rights Management that protects the eAudiobook content and allows it to expire on the due date. NetLibrary has tested several Mp3 players for use with their eAudiobooks. You can access their chart by clicking here. | There are many players (including iPods)you can use. You can find lists as well as "testing" criteria on the Overdrive website.
Consumer Reports recommends devices by both Creative Zen and SanDisk and both of these companies have products that are compatible with OverDrive eAudiobooks.
Click here to see a list of eBook readers that are compatible with Overdrive.
|
| Back to the Top | ||
Car Adapters | Most sources recommend FM transmitters in order to use your portable player with your car stereo. Once you have chosen a player, you can purchase a FM transmitter or other car adapter that is compatible with your player. The costs run from $40.00 - $150.00. | Most sources recommend FM transmitters in order to use your portable player with your car stereo. Once you have chosen a player, you can purchase a FM transmitter or other car adapter that is compatible with your player. The costs run from $40.00 - $150.00. |
Browsing/Searching for Audiobooks | Click here to log on to NetLibrary.
Enter your user name and password. To get a user name & password follow the sign-up instructions above.
You can search by Author, Title, Keyword or Subject. An EASIER way to browse is to use the "Browse by Subject" option on the right side of the page. | Visit the OverDrive website.
Choosing Audiobooks
|
| Back to the Top | ||
Downloading Audiobooks |
Acquire the License
|
Note: You must have the FREE software downloaded onto your computer BEFORE downloading titles. See above for information about downloading software.
|
Transferring Audiobook to Player | Before transferring, be sure that you downloaded the CD quality version of the eAudiobook and that you have already acquired the license through Windows Media Player (above).
Using Windows Media Player 9:
Using Windows Media Player 10:
**Do not disconnect the device while copying is in progress. After copy is done, click on the icon with the green arrow at the bottom right corner of your screen. | You downloaded Overdrive Console in the beginning steps. When you checkout titles, they will be downloaded to Overdrive Console. From there you can use the icons at the top to Transfer the files to your device or to burn the files to CD, if the title allows CD-burning.
After the checkout time (usually 7 days), the license to use the files will expire and the items will no longer play in the console. You can then either delete the files or return to the OverDrive website to re-checkout the title.
|
| Back to the Top | ||
Browsing/Searching for eBooks | N/A | Visit the OverDrive website.
Choosing eBooks
|
Downloading eBooks | N/A |
Note: You must have the FREE software downloaded onto your computer BEFORE downloading titles. See above for information about downloading software. |
| Back to the Top | ||
Transferring eBook to Reader | N/A | You downloaded Adobe Digital Editions (and Sony Reader Library if necessary) in the beginning steps. When you checkout titles, they will be downloaded to whichever software you choose as your default eBook reader. Plug your device into the computer - it will appear as an option in your reader software. From there you can drag and drop the image of the eBook to the name of your device and it will transfer.
After the checkout time (14 days), the license to use the files will expire and you will not be able to open the items on your device or on your computer. You can delete expired eBooks in your reader software.
You can return eBooks early in your reader software. |
Commonly Asked Questions | How many eAudiobooks can I check out simultaneously? You can download up to ten (10) eAudiobook items directly to your personal computer for playback using Windows Media Player or a Portable listening device. Once you have reached the checkout limit, you cannot download additional eAudiobook items until a currently downloaded eAudiobook automatically expires. An eAudiobook item automatically returns to your library when the checkout period expires and you can no longer access the item from your personal computer or portable listening device.
How long can I borrow an eAudiobook for? All eAudiobooks are loaned for 3 weeks.
Can I renew an eAudiobook without re-downloading it? Renew the eAudiobook file any time during the original checkout period to extend your access to the eAudiobook title. You must be logged in to your to renew. If you have not deleted the file from your personal computer (and portable listening device), you do not have to download the file, just renew it and obtain a new license. An eAudiobook can only be renewed one time.
Can I burn an eAudiobook to CD? Burning an eAudiobook file to a CD for listening to on a CD player is not allowed. If you do burn an eAudiobook file, encryptions on the eAudiobook file will make the file unusable.
Are eAudiobook files automatically deleted from my computer when the checkout period expires? No. You need to manually delete the eAudiobook file from your personal computer and portable listening device.
How do I know which version of Windows Media Player I have installed?
Can I download and play an eAudiobook on an iPod? Yes. | How many Audiobooks or eBooks can I check out simultaneously?
How long can I borrow a title for?
How do I know if a title is available to be checked out?
The title I want is checked out to someone else, can I put it on hold or reserve it?
How many items can I place on hold?
Can I renew a title without re-downloading it?
Can I burn an Audiobook to CD?
Are Audiobook and eBook files automatically deleted from my computer when the checkout period expires?
How do I know which version of Windows Media Player I have installed?
Can I download and play Audiobook files on my iPod?
Can I download and read eBook files on my iPad or Kindle? |
| Back to the Top | ||
Learn About the Service:
If you don't use the service regularly, consider taking a few minutes to follow any of the step-by-step presentations in the new blog:
And review the basic information about the formats and devices:
Ebook workshop handout - step by step instructions: